Após autorizar o Anymarket no Seller Central, será necessário configurar sua conta dentro do módulo Amazon no Anymarket
Acesse:
A Configuração >> B Configurações de Integrações >> C clique em Ativar
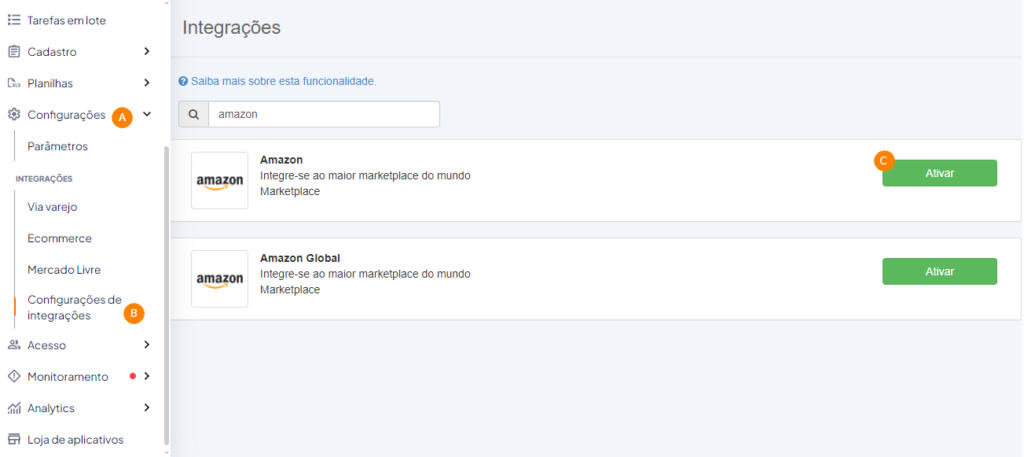
Após ativar, clique em “Configurar” e adicione sua conta selecionando o país de origem em “Adicionar sua conta”.
Você será redirecionado para o Seller Central da Amazon onde precisará selecionar o checkbox ao final da página e clicar em “Confirmar”.
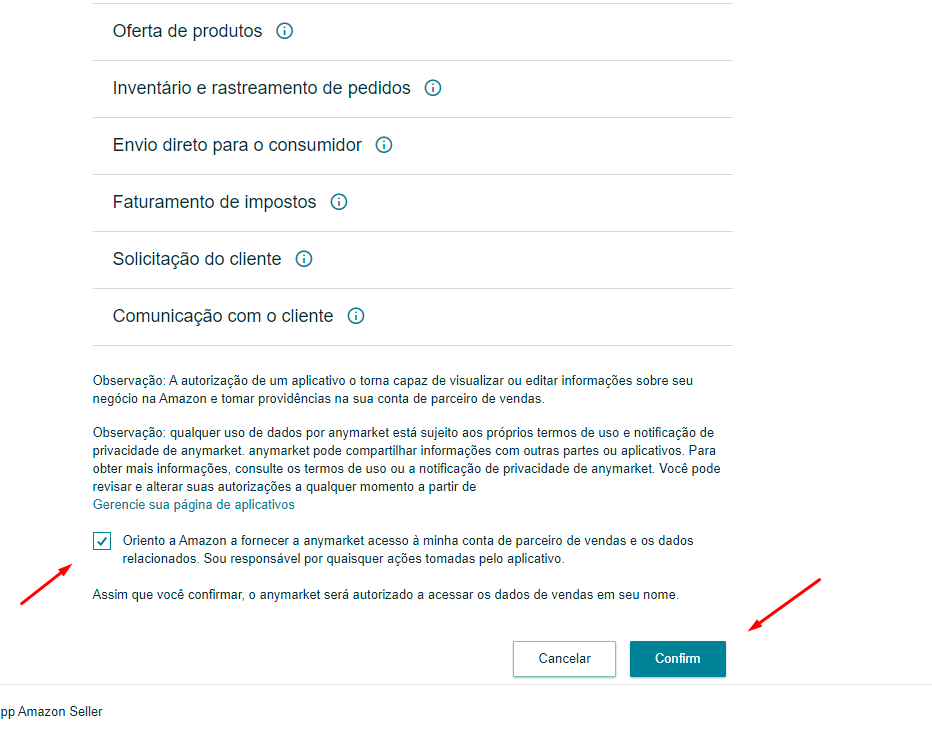
E pronto, sua integração estará ativa com a Amazon! Agora basta voltar para o anymarket clicando no botão disponível “Voltar ao Anymarket”.
Quando voltar ao Anymarket, clique novamente em “Configurar” no módulo da AMAZON e vamos agora definir como será a integração nas seguintes abas disponíveis, que são:
A Autenticação >> B Configurações de preço >> C Configurações de anúncios >> D Modelos de Envio >> E Configurações de vendas
Autenticação
Na tela A Autenticação, já terão sido preenchidos automaticamente os campos: Seller ID e MWS Authorization Token.
Você precisará ativar sua conta clicando no botão “INATIVA” e preencher o Nome da Conta (pode ser qualquer nome a sua escolha).
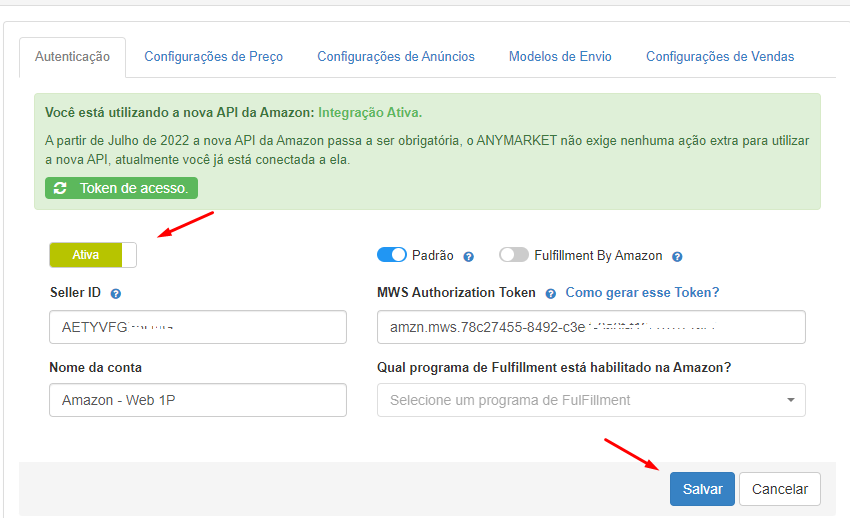
Caso você tenha contratado com a Amazon algum serviço de “Fullfilment”, poderá ativar também na parte direita dessa mesma aba no botão “Fullfilment by Amazon” e após ativar, basta selecionar qual plano você tem nas opções abaixo. Porém é importando ressaltar que não são todos os clientes que estão aprovados e homologados para trabalhar com o Fullfilment integrado ao Anymarket, caso tenha dúvidas procure nosso suporte ou implantação e também existe um detalhamento da integração entre Anymarket e Fullfilment em outra sessão desse treinamento do Universidade Anymarket (Item X).
Configurações de Preço
Na tela B Configurações de Preço, irá definir a informação do markup adicional:
Markup Adicional: Poderá inserir uma porcentagem adicional sobre o preço base do produto, para toda a linha de produtos encaminhados a Amazon. Exemplo: 1,20 equivale a 20%.
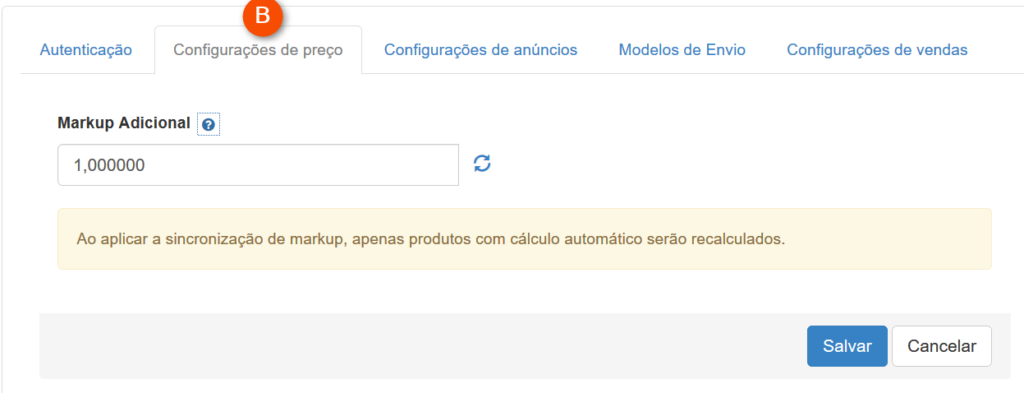
Configurações de Anúncios
Na tela C Configurações de anúncios, irá definir configurações de atualização de anúncios, desconto, condição do produto e processo de match.
Observação: O mais importante nessa tela é colocar a condição dos produtos como no print:
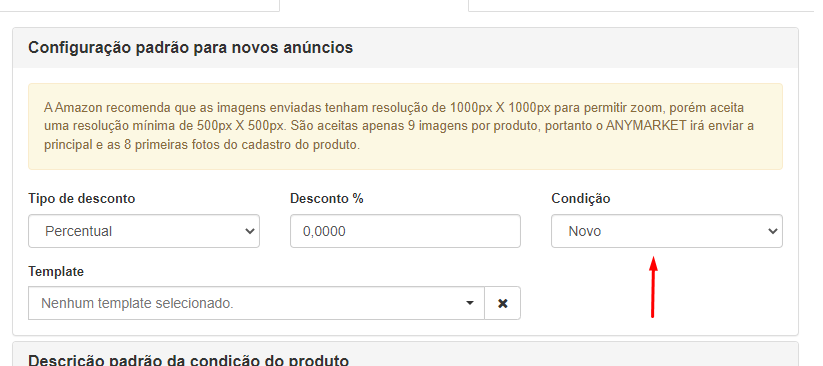
- Tipo de desconto: Poderá aplicar um desconto para novos anúncios sobre o preço DE de seu produto, sendo o desconto em porcentagem (%) ou em valor (R$). Exemplo: Preço DE: 200 Preço POR: 170 [desconto de 30 R$]
- Condição (obrigatório): Irá definir a condição dos produtos a serem anúncios na Amazon, produto novo, usado, colecionável, etc.
- Template: Poderá definir um template para o marketplace, é necessário que seja previamente cadastrado.
- Descrição padrão de condição do produto: Neste campo você pode definir uma mensagem padrão, descrevendo cada condição de produto.
- Atualizar apenas preço, estoque e status: Caso habilite esta flag, o sistema entenderá que deverá realizar a atualização apenas de preço, estoque e status. Caso deixe a flag desabilitada o sistema permitirá que após realizar uma alteração cadastral possa selecionar o item na tela de transmissão e clicar em enviar para atualizar a informação no marketplace de acordo com a política de atualização do marketplace.
- Match de Produtos: Se a flag estiver marcada, você concorda em confiar no cadastro existente na Amazon e assume a responsabilidade de que o EAN/ISBN de seu produto está correto. Com isso, ao enviar os produtos para a Amazon, caso já exista produto com o mesmo EAN/ISBN na Amazon, as informações básicas do cadastro de seu produto não serão enviadas à Amazon, mas somente preço, estoque, imagens e variações. Isto agilizará a catalogação de seus produtos. Nestes casos o título do anúncio será alterado automaticamente para o título do produto existente na Amazon.
A Amazon permite que vários vendedores ofertem o mesmo item na mesma página de detalhes. Ou seja, caso seu produto já seja vendido na Amazon por outro vendedor, você precisará associar sua oferta à mesma página de detalhes já existente. Assim, recomenda-se fortemente que a flag de match de produtos esteja marcada, para que a informação enviada do seu produto seja equivalente à já encontrada na Amazon (correspondência a partir de EAN igual). Enviar o produto de igual EAN mas com informações conflitantes implicaria em um erro na subida do produto.
Modelos de Envio

Após realizar o cadastro do frete na Amazon, necessário retornar ao painel ANYMARKET na tela de configurações Amazon, em (D) Modelos de envio, e clique no botão “Novo”
- Descrição ANYMARKET: O nome que irá utilizar para identificar a informação de frete a ser enviada a Amazon (poderá utilizar o nome abaixo se desejar)
- Descrição Amazon: Deverá ser exatamente o mesmo nome do frete cadastrado na Amazon
- Ativar a opção “Padrão” na tabela que você considerar a padrão
Observação: Mesmo em casos onde o cliente possua serviços de entrega especiais como o Delivery by Amazon ou Fullfilment é necessário colocar o nome da tabela de frete dentro do módulo.
Para saber mais, acesse o link: https://intelipost.zendesk.com/hc/pt-br/articles/360040286613-Como-configurar-o-Intelipost-Amazon-Conversor
Configurações de Vendas
Vamos agora realizar a configuração da tela E Configurações de vendas
Importação de pedidos em andamento: O ANYMARKET possibilita que defina uma data para que seja possível importarmos pedidos antigos que ainda estão pendente de tratativa, após definir a data clique no botão “Importar Vendas” e será gerada uma rotina que buscará as vendas na Amazon. (Obs: a importação de vendas do módulo não funciona para FBA)
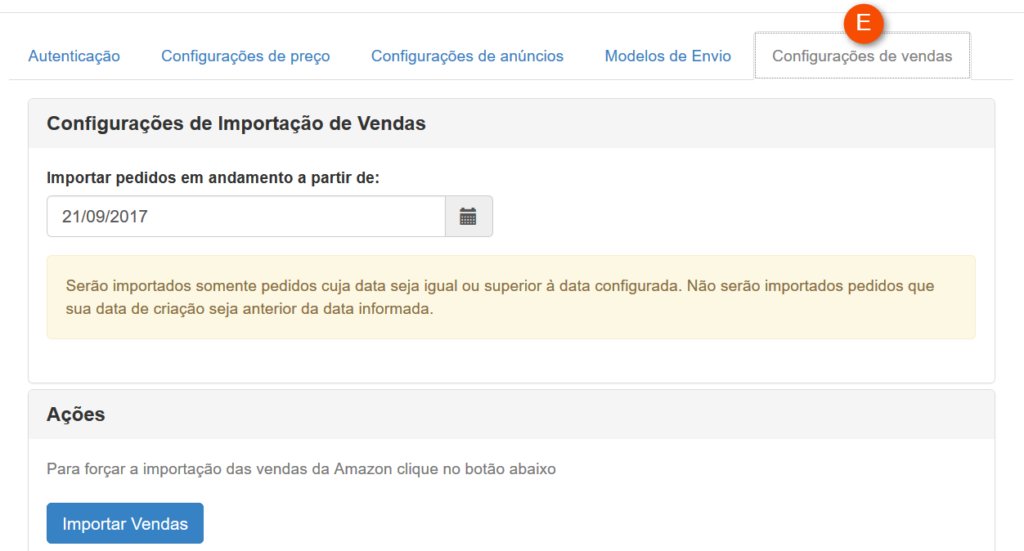
E pronto! Agora é só fechar a tela do módulo que as contas já estão integradas, siga para o próximo passo da integração.