Chegou o momento de configurar sua integração no ANYMARKET.
Acesse a tela:
A – Configurações;
B – Configuração de Integrações;
Procure o banner da Sicredi e clique em C – Ativar.
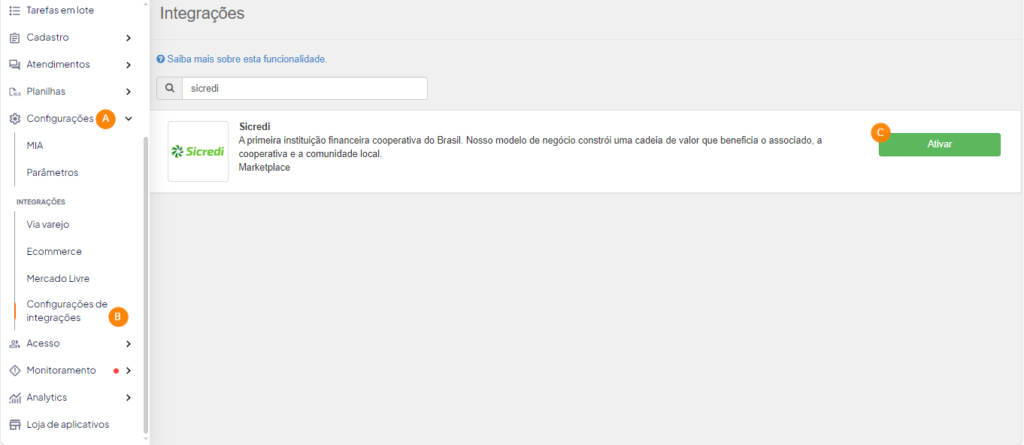

AUTENTICAÇÃO:
Ao clicar em Configurar, abrirá uma tela para que seja feita a configuração do módulo Sicredi no ANYMARKET.
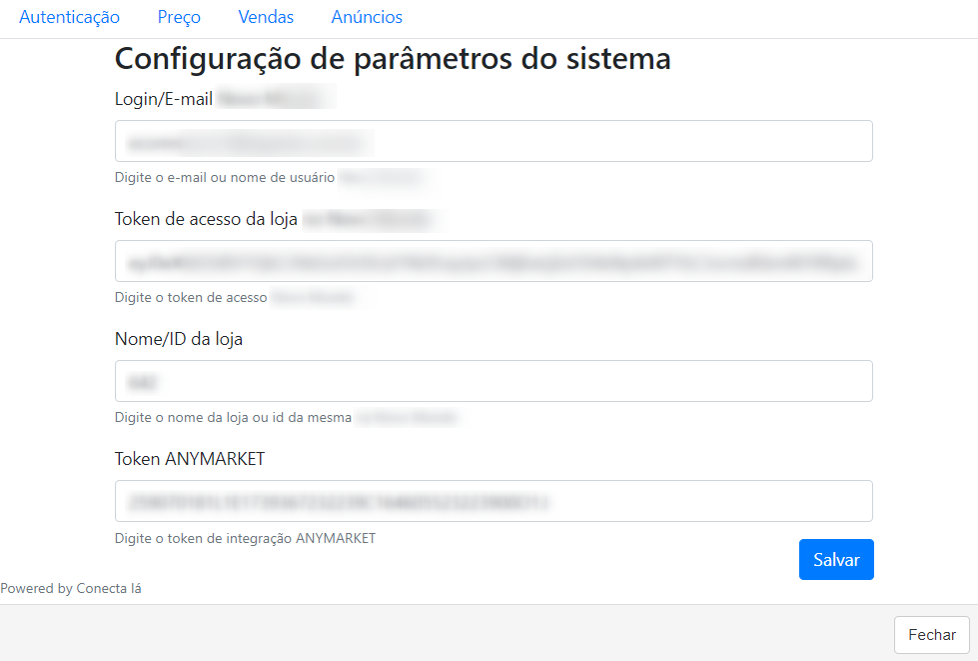
Atenção: Os dados que devem ser inseridos para que seja feito a comunicação com o marketplace podem ser coletados acessando o seller center disponibilizado pelo marketplace.
Ao acessar o seller center com os dados enviados previamente pelo marketplace Sicredi é necessário que procure no menu lateral esquerdo:
A – Integração;
B – Solicitar integração;
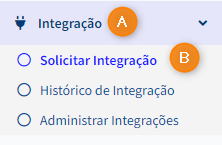
C – Integre ANYMARKET e Sicredi;
D – Quero integrar;
E – Ver integração;
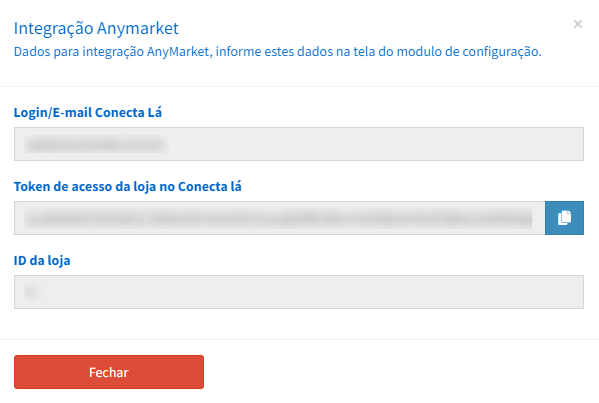
Retornando para a tela do ANYMARKET, basta que seja preenchido os dados e clique em “Salvar”. Após essa ação, as demais configurações do modulo serão exibidas e você precisará informar o token ANYMARKET:
É NECESSÁRIO SOLICITAR O TOKEN ANYMARKET PARA O ANALISTA DE IMPLANTAÇÃO RESPONSÁVEL EM TE AUXILIAR.
Volte para tela do modulo, copie o token ANYMARKET e clique em “Salvar”
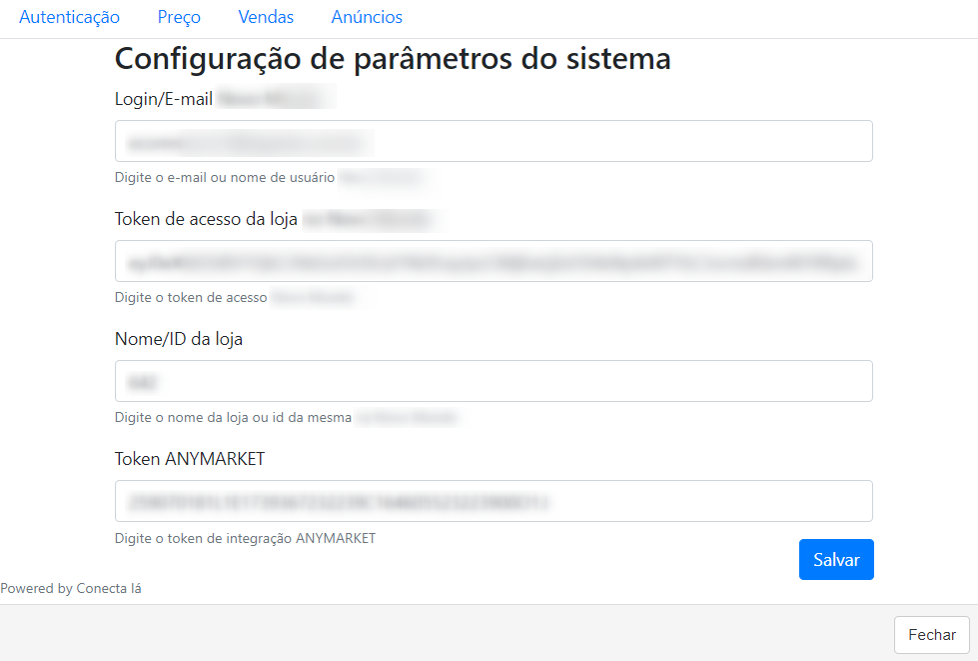
PREÇO
Na aba Preço, você poderá definir os campos de Markup adicional e Desconto:
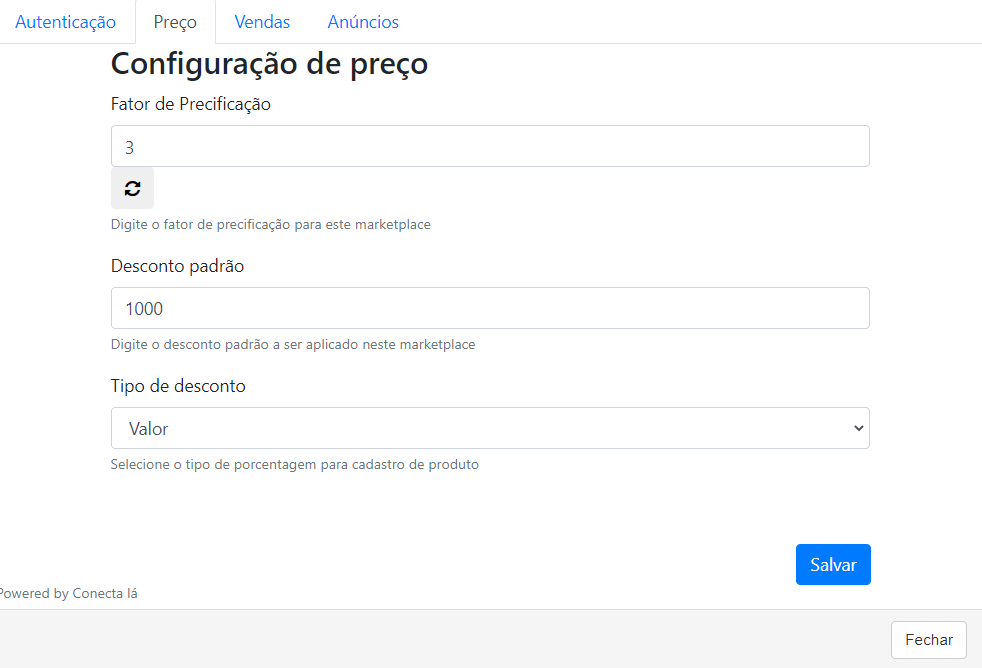
Markup:
O valor definido nesse campo será multiplicado pelo preço base do seu produto, gerando um novo preço de venda ao enviar produtos para o marketplace.
Ao definir o markup adicional nesta tela, será aplicado somente para novos anúncios.
Tipo de descontos:
Em tipo de desconto pode optar por habilitar desconto em percentual (%) ou em reais (R$). Este desconto é aplicado somente para novos anúncios caso deseje alterar descontos de anúncios após realizar o envio ao marketplace, é possível alterar dentro do cadastro do produto, em marketplaces ou através da regra de preço
Desconto:
Neste campo irá definir o valor do desconto que deseja aplicar.
VENDAS:
Na aba de Vendas, poderemos definir uma data de início de importação de pedidos.
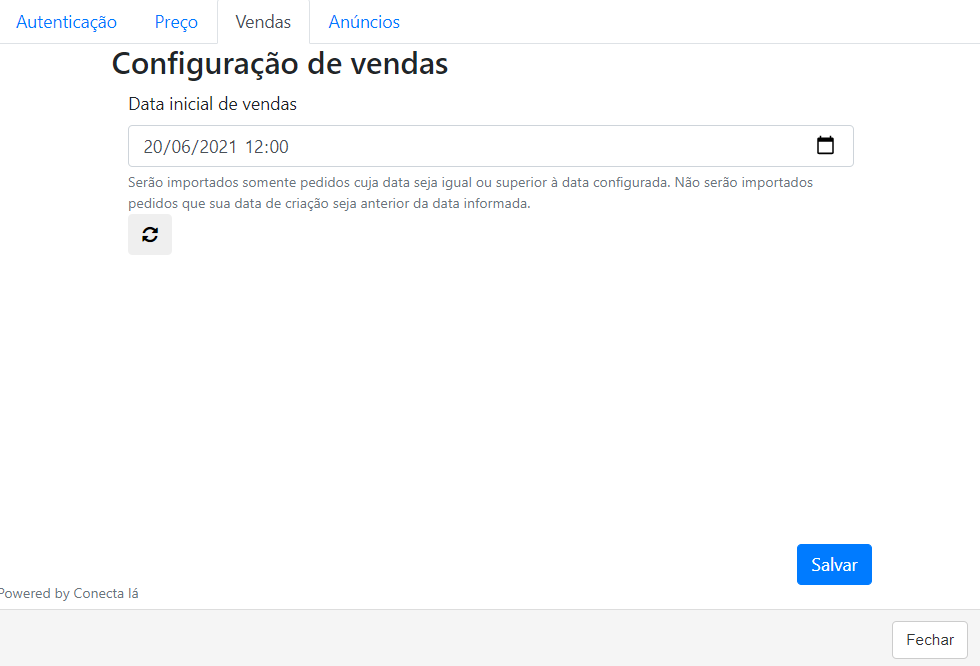
Importar pedidos em andamento a partir de:
Este recurso é utilizado principalmente por clientes que já trabalham no marketplace e estão iniciando com o ANYMARKET agora. Pois você pode selecionar a partir de qual data o sistema irá “buscar” as vendas que já estão no marketplace.
Importar vendas:
Este recurso é utilizado para forçar a importação de suas vendas, pode ser utilizado em conjunto com a opção importar pedidos em andamento, pois ao clicar em “importar vendas” o ANYMARKET ira buscar suas vendas com status pendente e o status pago no marketplace.
O recurso também pode ser utilizado para forçar sua importação de vendas quando houver alguma instabilidade entre as integrações.
ANÚNCIOS:
Nesta tela, Anúncios, poderemos configurar o comportamento da atualização de anúncios.
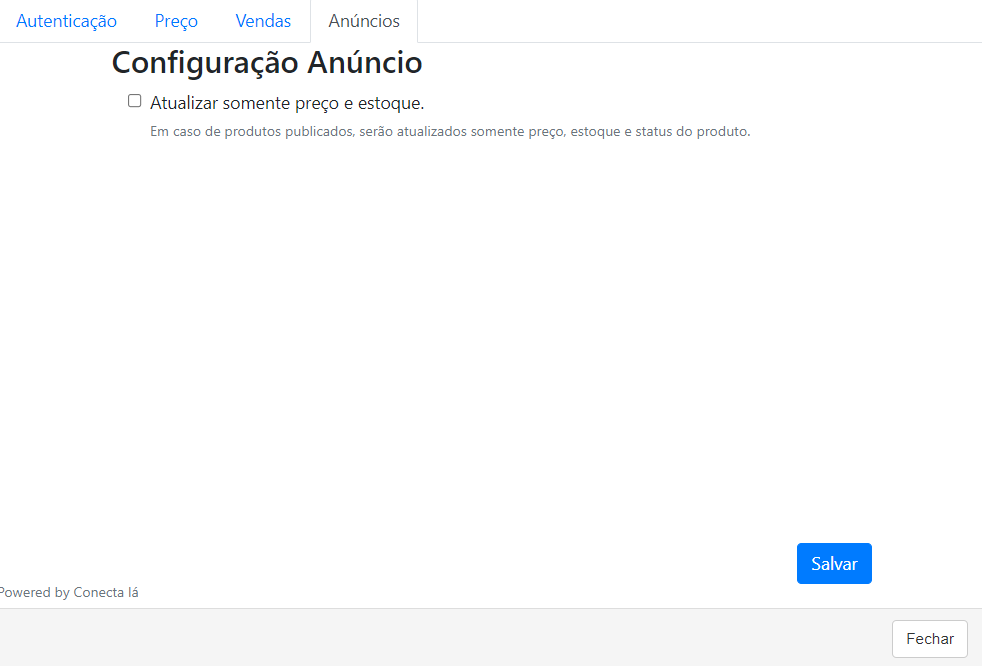
Atualizar apenas preço, estoque e status:
Esta opção é muito importante, caso deixe a flag habilitada o ANYMARKET irá atualizar apenas preço, estoque e status, ou seja, se houver alguma alteração cadastral não irá refletir no marketplace.