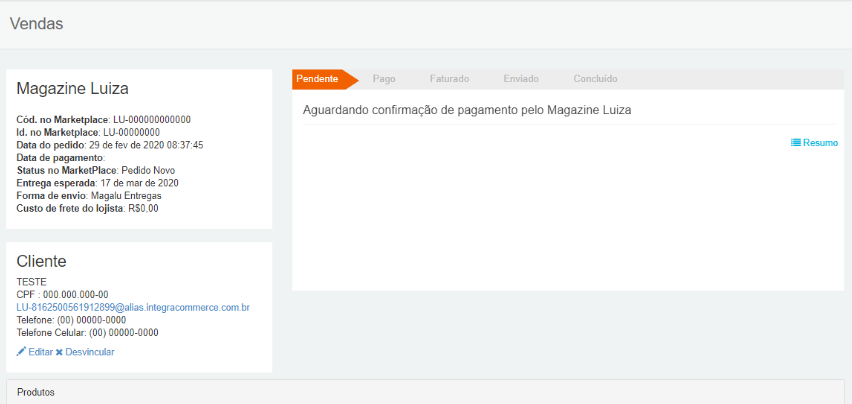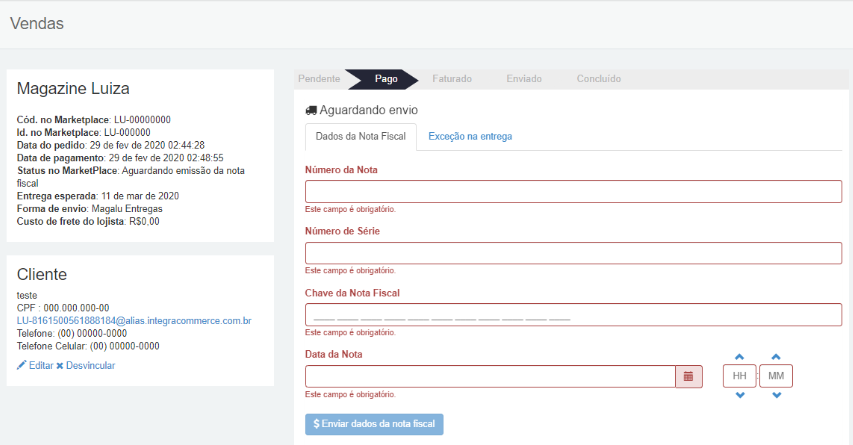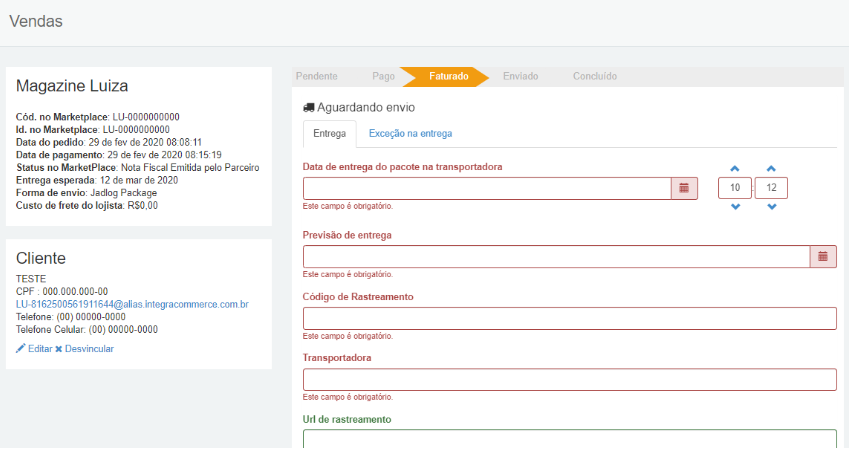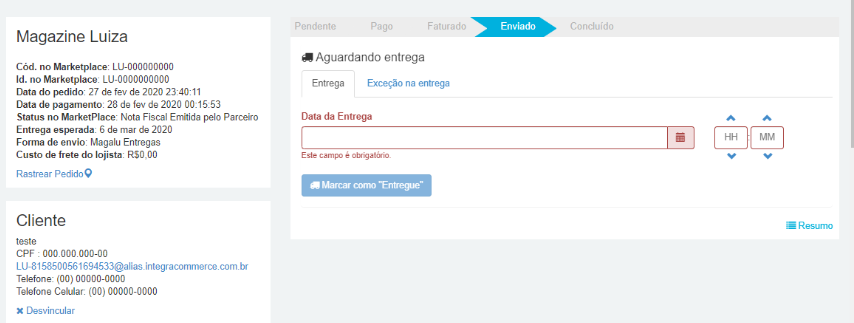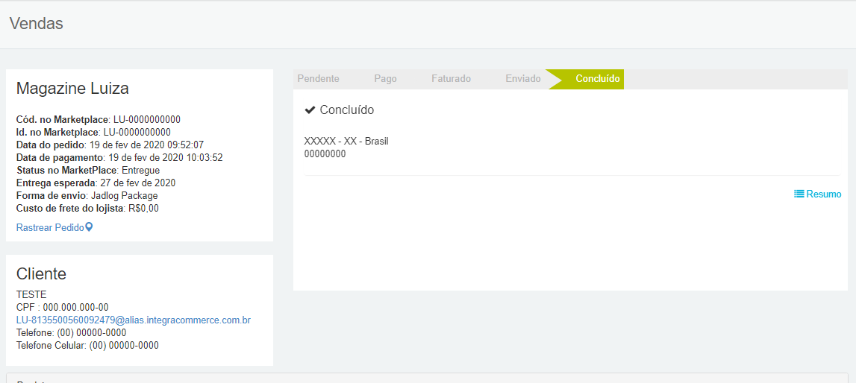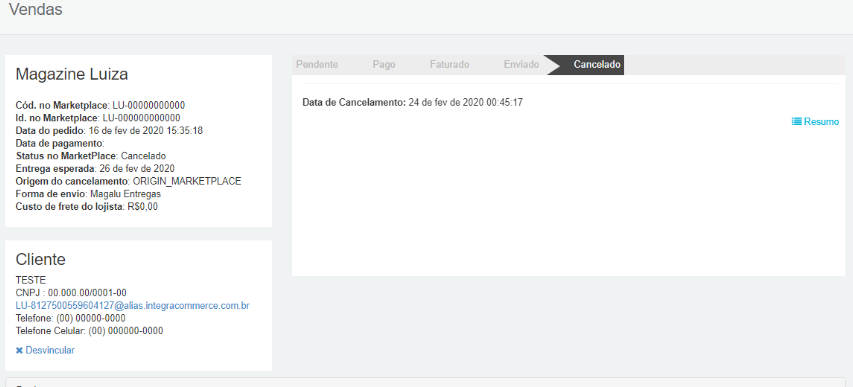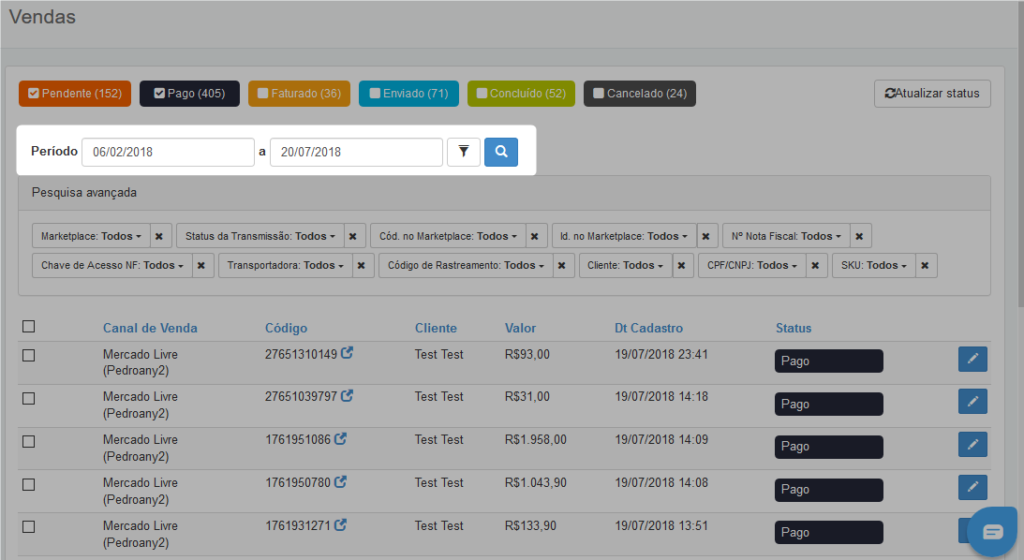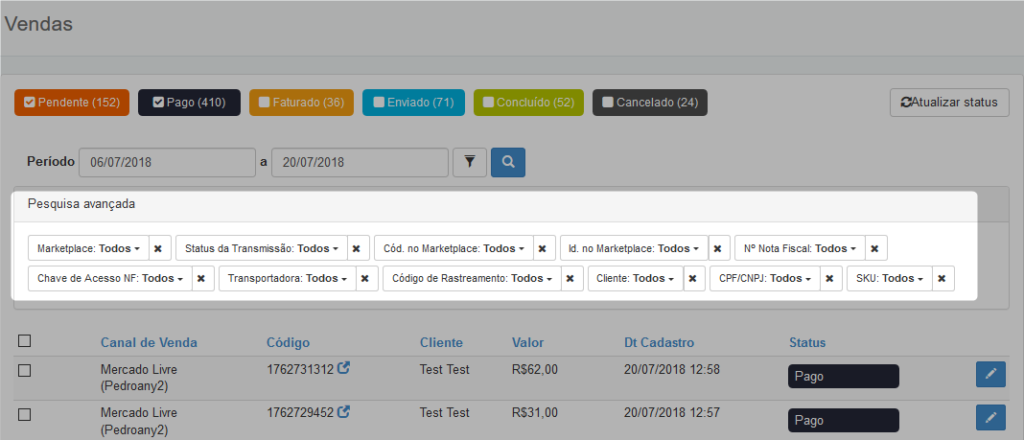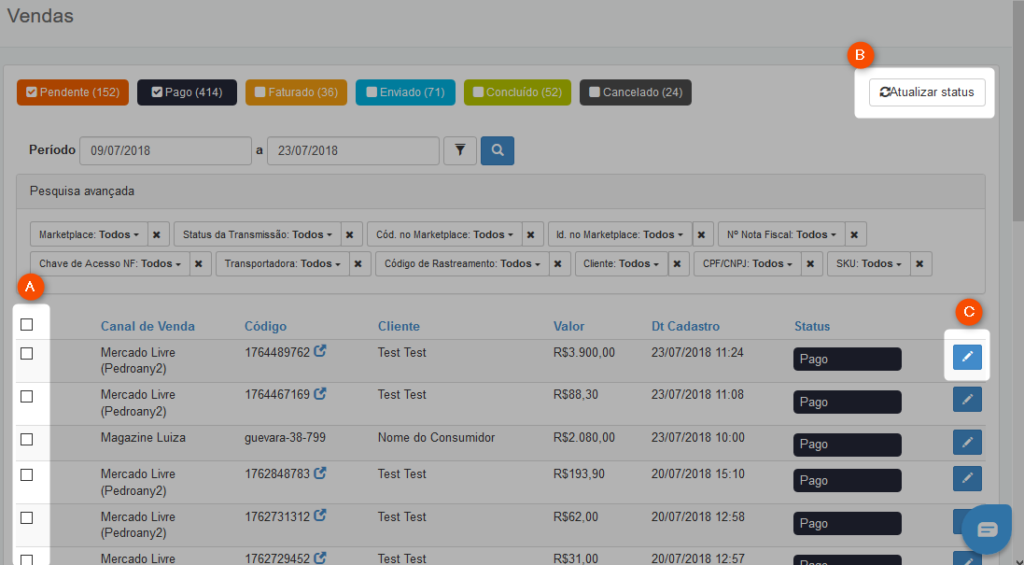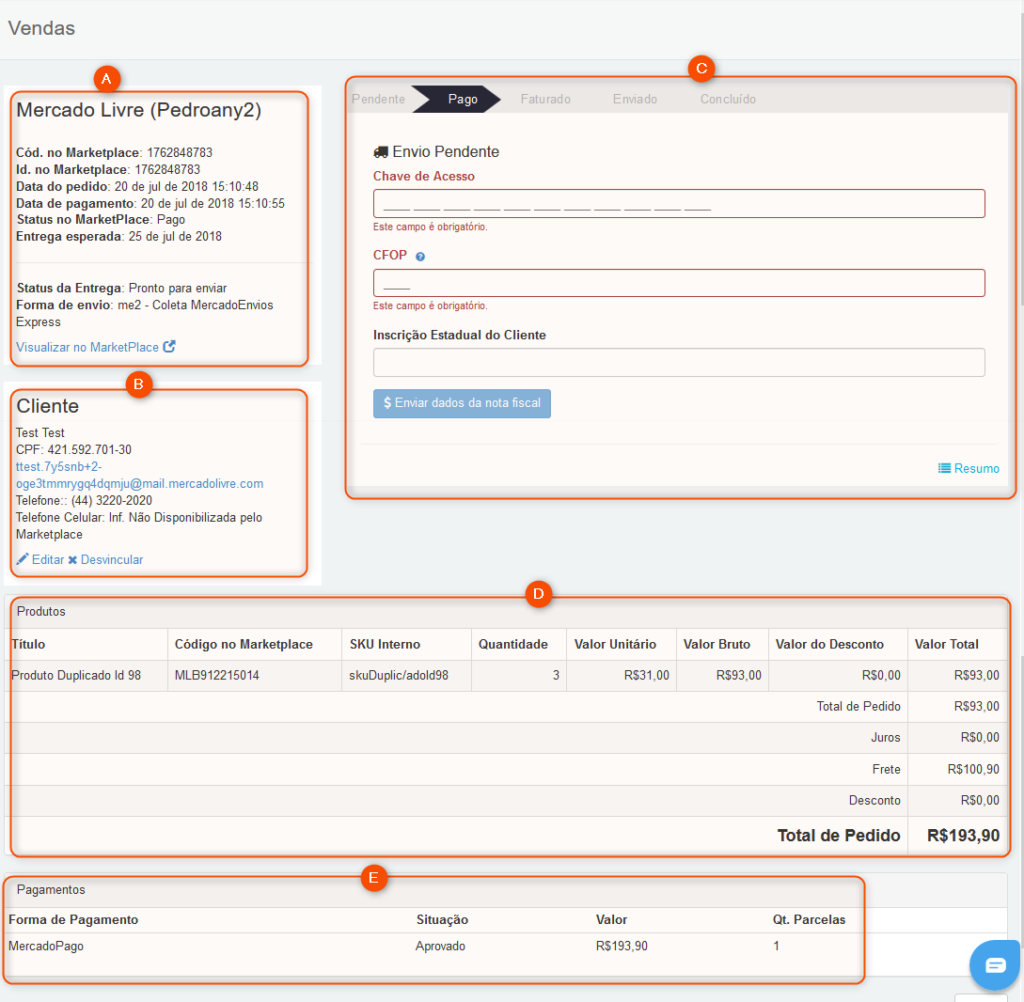Neste módulo aprenderemos as funcionalidades da tela de vendas, para que gerencie suas vendas no prazo e possa ter uma boa classificação junto ao marketplace e ao cliente final.
Gerenciando as Vendas
O ANYMARKET possibilita que realize a atualização de suas vendas de 3 maneiras distintas, sendo elas:
- Via tela
- Via planilha
- Via API (integração) – Clique aqui
Acesse a tela de vendas primeiramente.
Status de Vendas
Primeiro passo é saber os status das vendas no ANYMARKET, e o que cada um deles significa.
Pendente: Status pendente é quando ainda não houve a confirmação de pagamento junto ao marketplace, tem a opção de gerenciar ou não vendas com status de pendente
Pago: A venda com o status de pago quer dizer que já houve a confirmação de pagamento, e já está disponível para realizar o faturamento da venda. Como pode ser visto já aparece na tela as informações que devem ser preenchidas para atualizar o pedido, clicando em “Marcar como “em Trânsito”
Faturado: A venda com o status de faturado será apresentada como a imagem abaixo e já está disponível para enviar as informações de envio do produto. Basta preencher as informações de envio do produto de acordo com o que é apresentado, feito isso clique em ‘Marcar como “em Trânsito”‘ para atualizar o pedido.
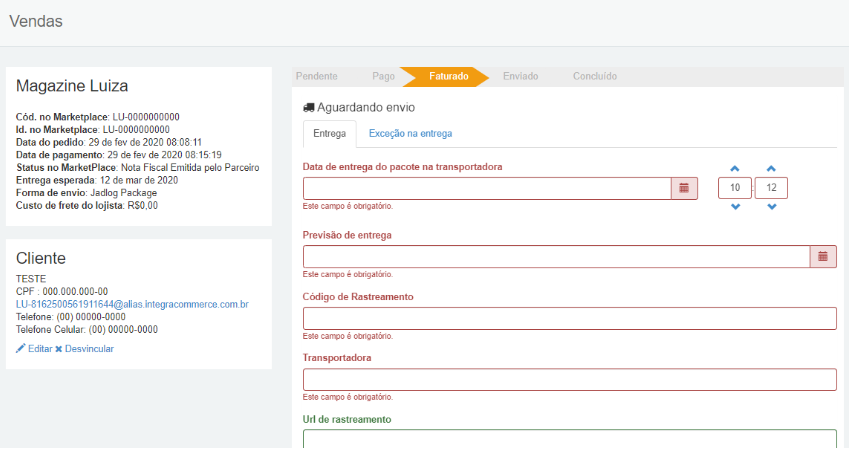
Enviado: Após realizar o envio do produto, basta aguardar chegar a mercadoria até o cliente.
Assim que chegar a mercadoria, você deve atualizar o pedido como entregue.
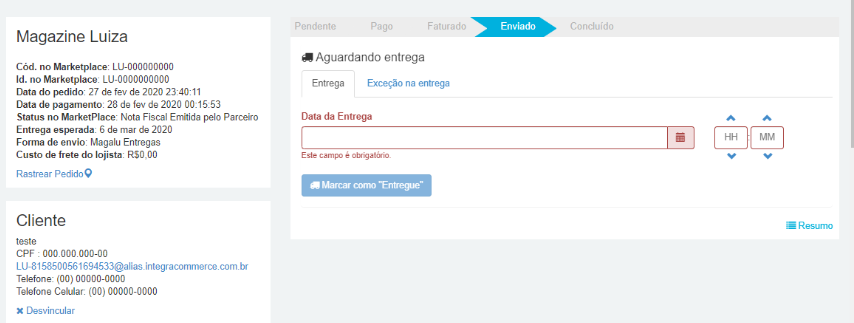
Concluído: Este status será utilizado para vendas que já houve a conclusão do ciclo, onde o produto já chegou ao cliente.
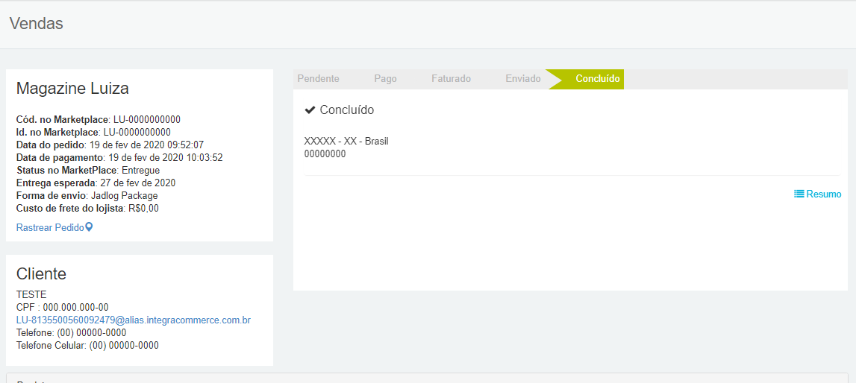
Cancelado: Status utilizado para vendas canceladas. A origem do cancelamento será apresentada no campo ‘ORIGEM DO CANCELAMENTO’.
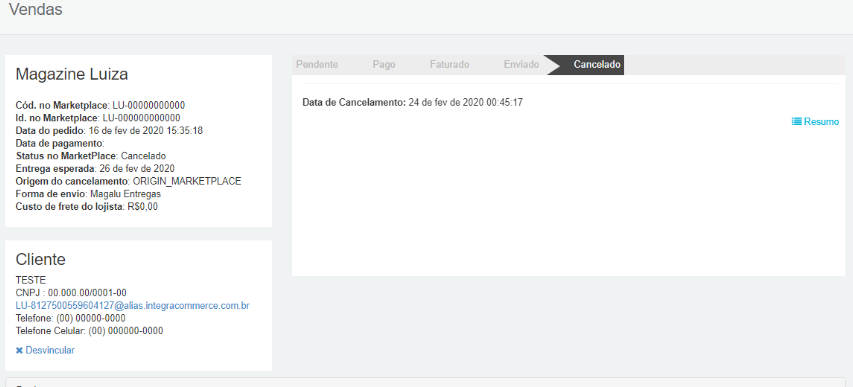
Pesquisa
Vamos apresentar os filtros possíveis que poderá utilizar na tela de vendas:
Período: Poderá realizar a pesquisa por um determinado intervalo de tempo
Dica: Filtre por um período máximo de 120 dias
Pesquisa Avançada
A pesquisa avançada possui diversas opções para que possa localizar suas vendas de forma eficiente.
A – Marketplace: Pode utilizar este campo para buscar pelo marketplace que deseja localizar uma venda
B – Status da transmissão: Pode utilizar este filtro para verificar se a vendas com erro por exemplo
C – Código no marketplace: Filtrar pelo código da venda junto ao marketplace
D – ID no marketplace: ID da venda no marketplace
E – Nº nota fiscal: Poderá filtrar pelo nº da nota fiscal
F – Chave de acesso NF: Poderá utilizar o número da chave de acesso para filtrar
G – Transportadora: Filtro pela transportadora informada na venda
H – Código de rastreamento: Filtro pelo código de rastreio
I – Cliente: Filtro por nome de cliente
J – CPF/CNPJ: Filtro por CPF ou
K -SKU: Filtre pelo sku do produto contido na venda
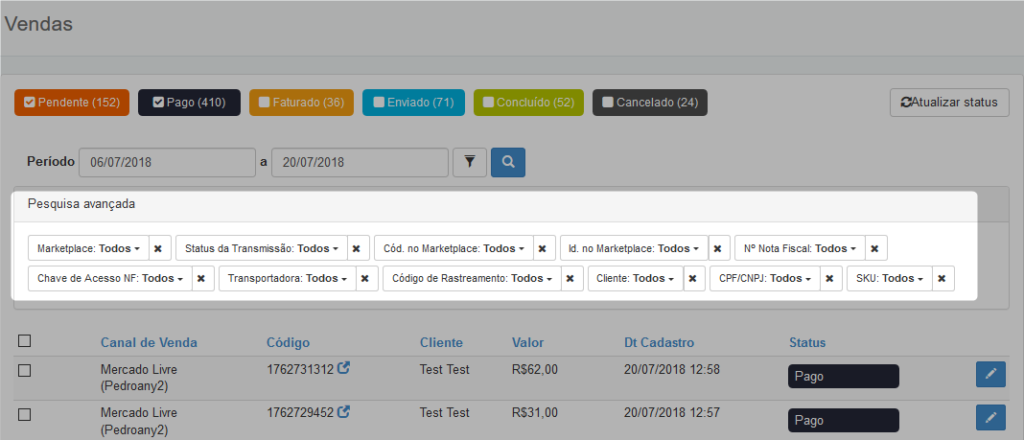
A – Seleção: Com a flag de seleção poderá habilitar diversas vendas ao mesmo tempo para aplicar determinadas ações.
B – Atualizar status: Esta opção é utilizada para buscar ou forçar uma atualização da venda, para que no marketplace e no ANYMARKET seja exibido o mesmo status.
C – Edição da venda: Ao clicar sobre o icone de lapis, entrará no modo de edição da venda.
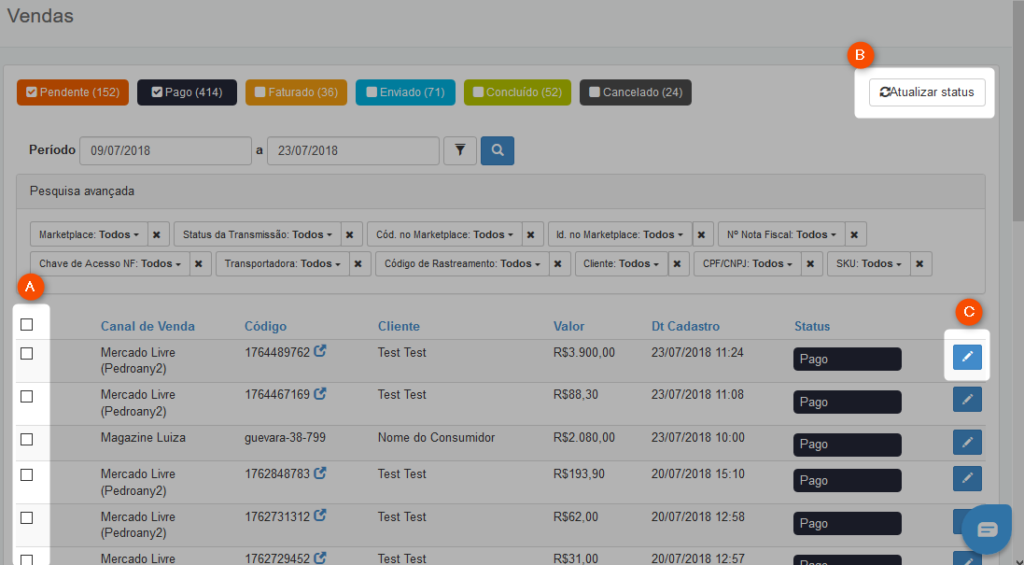
Após editar uma venda, visualizará uma tela similar a esta abaixo.
Vamos apresentar os grupos para facilitar o entendimento.
A – Informações da venda: Neste bloco visualizará dados informados pelo marketplace referente a venda, tais como: código da venda, data da venda, etc. (desde que fornecido pelo marketplace)
B – Informações do cliente: Será fornecida as informações do cliente, tais como: nome, documento, telefone, etc. (desde que fornecido pelo marketplace)
C – Dados da venda: Será o campo onde informará os dados solicitados pelos marketplaces.
D – Produtos da venda: Será apresentado os produtos informados na venda, assim como os valores de frete e o preço por produto na venda.
E – Informações de pagamento: Neste bloco será apresentado as informações de pagamento, se houve a venda por boleto, cartão de crédito, etc. (desde que fornecido pelo marketplace)